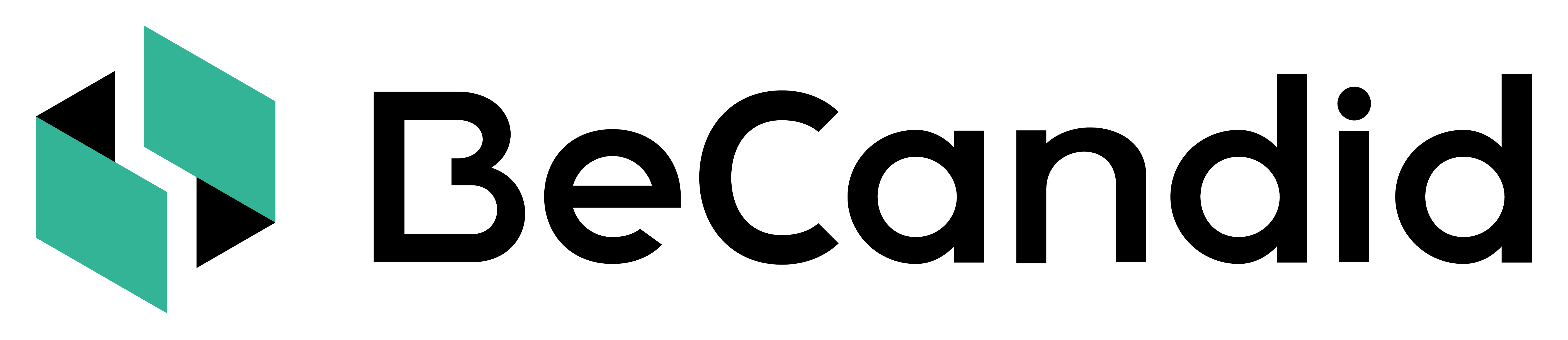Créer et gérer un projet
Créez, modifiez des projets et assignez des Project Viewers.
-
Créer un projet
Seuls les utilisateurs avec rôle Superadmin, Admin ou User peuvent créer des projets.
1. Connectez vous à la plateforme BeCandid.
2. En haut à droite de l'écran, sélectionnez l'icône Dossier. Si vous ne voyez pas cette icône, cela veut dire que vous n'avez pas la permission de créer des projets.
3. Un écran va s'ouvrir.
4. Choisissez un nom de projet et indiquez le titre du poste. Le candidat verra le titre du poste mais pas le nom du projet.
5. Sélectionnez le Coordinator et le Recruiter. Vous pouvez assigner les deux rôles à une même personne. Consultez la page rôles et permissions si vous avez besoin d'aide pour l'assignation des rôles projet.
6. Si vous avez le plan Enterprise, vous pouvez ajouter des informations sur le poste, telles que le Hiring Manager, département et centre de coût. Ces champs sont optionnels.
7. Sélectionnez le type d'échelle salariale: individuelle ou standard. Veuillez noter que la fonctionnalité SELF-CHECK n'est disponible qu'avec une fourchette salariale standard.
8. Si vous avez sélectionné standard: entrez le salaire minimum et maximum pour le poste ainsi que la devise. Cette échelle salariale sera commune à tous les candidats à ce projet.
9. Si vous avez sélectionné individuelle: le Recruiter de ce projet sera invité à entrer manuellement le salaire minimum et maximum ainsi que la devise pour chaque candidat à qui vous enverrez une INVITE.
10. "Valider". Vous êtes redirigé vers la page dédiée au projet créé.
11. Le nouveau projet est créé en tant que brouillon. Pour l'activer il vous suffit de cliquer sur l'icône cadenas à droite de la ligne Statut. Si vous n'avez pas de projets actifs disponibles avec votre plan, veuillez contacter un Admin dans votre société.
-
Trouver un projet existant
1. Connectez vous à la plateforme BeCandid.
2. Sélectionnez "Projets" dans le menu.
3. Par défaut, vous verrez tous les projets auxquels vous avez accès. Vous pouvez également voir les projets archivés, brouillons ou actifs auxquels vous avez accès en modifiant le statut du projet en haut de la page.
4. Vous pouvez voir le nombre de projets actifs qui sont actuellement utilisés dans votre société et le nombre de projets actifs autorisés dans votre plan. Si vous devez activer un nouveau projet et n'avez pas de projets actifs disponibles avec votre plan, veuillez contacter un Admin dans votre société.
4. Les projets peuvent être triés par ordre alphabétique ou date de dernière action en cliquant sur les flèches vertes à côté des titres de colonnes.
5. Pour accéder à un projet spécifique, cliquez sur la loupe à droite de la ligne du projet.
6. Vous pouvez archiver ou réouvrir un projet depuis la page Projet, en cliquant sur l'icône cadenas.
-
Suivre un projet existant
1. Lorsque vous trouvez le projet que vous voulez suivre (voir étapes ci-dessus), vous êtes sur la page d'information du projet.
2. Informations du projet: vous pouvez voir le statut du projet (actif, brouillon ou archivé), la date de création, le titre du poste, le type d'échelle salariale. Si vous avez un plan Enterprise, vous pouvez aussi voir les informations additionnelles (Hiring Manager, département, centre de coût).
💡 Si vous êtes sur une échelle salariale standard et voulez voir les montants et la devise, cliquez sur l'icône Oeil pour les dévoiler.
3. Score d'attractivité: ce score compris entre 0 et 200 se concentre sur l'adéquation au marché relative à ce que veulent vos candidats et potentiels candidats, pas à ce qu'offrent vos concurrents. Il prend en compte le volume de résultats rouge, orange et vert. Plus haut est le score, meilleure est votre attractivité salariale.
💡 Si vous avez un plan Enterprise, vous pouvez également voir le score d'attractivité global de votre société sur le Dashboard.
4. Rôles du projet: vous voyez le Coordinator, le Recruiter et les Project Viewers.
5. URL de partage (uniquement pour les fourchettes salariales standard): vous pouvez copier l'URL et l'ajouter à vos annonces d'emploi, pour activer la fonctionnalité SELF-CHECK pour ce projet. Si vous archivez le projet, l'URL sur l'annonce d'emploi montrera un message indiquant que SELF-CHECK n'est plus disponible pour ce poste.
6. INVITES: vous voyez toutes les INVITES envoyées pour ce projet. Vous pouvez les trier par ordre alphabétique ou date de dernière action en utilisant les flèches vertes dans chaque colonne.
Dans la colonne "Statut", le sablier montre que l'INVITE est en attente d'une action du candidat ou de l'entreprise. Un nombre vous montre à quelle étape du processus vous êtes. Vous pouvez en savoir plus sur ces étapes ici.
Dans la colonne "Statut", lorsqu'une INVITE est finalisée, vous verrez la lumière verte, orange ou rouge, indiquant la compatibilité salariale.
Dans la collone "Statut", lorsqu'une INVITE est déclinée par un candidat, vous verrez une croix rouge avec statut "Le candidat a décliné".
Dans la colonne "Divulgation des réponses", vous pouvez faire une demande de divulgation après que l'INVITE soit finalisée et vue par le candidat en cliquant sur "demander". Le statut de la demande est indiqué.
7. SELF-CHECKS: vous voyez tous les SELF-CHECKS effectués par des candidats potentiels pour ce projet. Vous pouvez les trier par ordre alphabétique ou date de dernière action en utilisant les flèches vertes dans chaque colonne. Le nombre de SELF-CHECKS disponibles pour le projet est visible en haut à droite. Dès qu'un candidat commence le processus, cela réduit le nombre d'1.
Dans la colonne "Statut", lorsqu'un SELF-CHECK est finalisé, vous verrez la lumière verte, orange ou rouge, indiquant la compatibilité salariale.
Dans la colonne "Révéler l'échelle salariale de la société", vous pouvez décider d'envoyer un email au candidat pour lui communiquer votre fourchette salariale.
-
Ajouter des Project Viewers
Seuls les utilisateurs avec un rôle projet Coordinator peuvent ajouter des Project Viewers.
1. Dans la page d'informations du projet, cliquez sur l'icône + à côté de Project Viewers.
2. Ajoutez le nom et prénom ainsi que l'email du Project Viewer.
3. "Ajouter".
💡 Vous pouvez ajouter autant de Project Viewers que souhaité. Ils n'ont pas besoin d'être un utilisateur entreprise. Les Project Viewers n'ont accès qu'aux projets auxquels ils sont ajoutés et peuvent voir les informations et les résultats de ce projet. Le Hiring Manager, par exemple, pourrait être ajouté comme Project Viewer.
-
Modifier un rôle du projet
Seuls les utilisateurs avec un rôle Coordinator peuvent modifier les rôles du projet.
1. Dans la page d'informations du projet, cliquez sur l'icône Crayon à côté de "Rôles du projet".
2. Modifiez le Coordinator et/ou le Recruiter. Si vous ne trouvez pas la personne dans la liste déroulante, cela veut dire que vous devez d'abord lui créer un compte en l'ajoutant comme utilisateur entreprise dans la partie "Gestion des utilisateurs".
3. "Enregistrer".
🚨 Pour les échelles salariales individuelles: Veuillez noter que la personne qui entre l'échelle salariale pour un candidat doit également être la personne qui génère l'évaluation de compatibilité. Si vous changez le Recruiter à un moment donné, vous devrez vous assurer qu'il n'y a pas d'INVITE avec statut "En attente du candidat (3/4)" ou "En attente de l'entreprise (4/4)". Dans le cas contraire, si le Recruiter ne les finalise pas, vous devrez envoyer une nouvelle INVITE aux candidats concernés.
-
Déléguer une INVITE
Si un Recruiter est absent et souhaite déléguer les INVITES, le Coordinator peut modifier les rôles du projet et assigner un nouveau Recruiter à tout moment. Pour cela, veuillez suivre les étapes "Modifier un rôle du projet" ci-dessus.
🚨 Pour les échelles salariales individuelles: Veuillez noter que la personne qui entre l'échelle salariale pour un candidat doit également être la personne qui génère l'évaluation de compatibilité. Si vous changez le Recruiter à un moment donné, vous devrez vous assurer qu'il n'y a pas d'INVITES avec statut "En attente du candidat (3/4)" ou "En attente de l'entreprise (4/4)". Dans le cas contraire, si le Recruiter ne les finalise pas, vous devrez envoyer une nouvelle INVITE aux candidats concernés.
-
Exporter un projet
1. Dans la page d'information d'un projet, cliquez sur l'icône CSV située à gauche du titre du projet.
2. Un fichier .csv est téléchargé sur votre ordinateur.
3. Vous pouvez l'utiliser pour suivre vos INVITES et SELF-CHECKS.
Besoin d'aide pour autre chose? Retour au centre d'aide