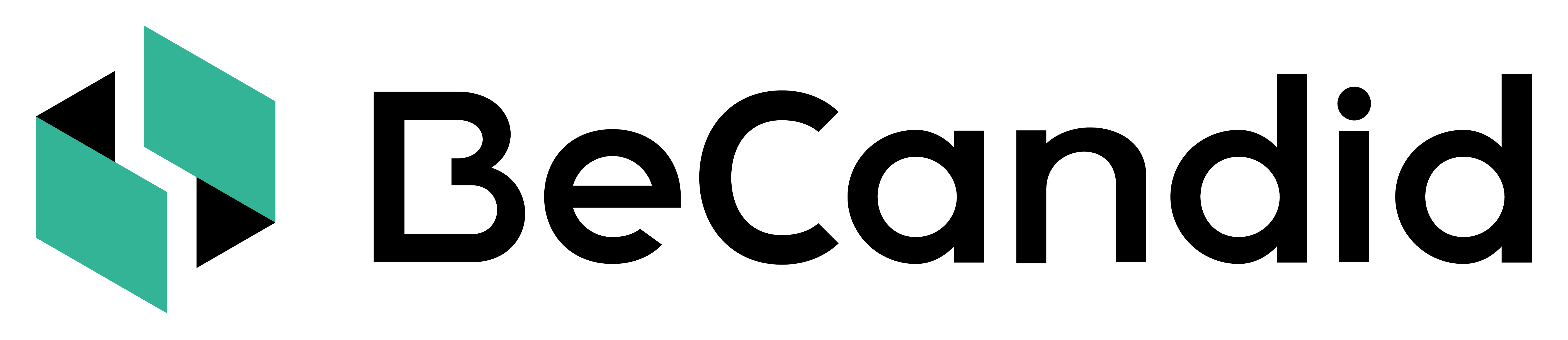Using the BeCandid Mobile App
Learn how to manage received feedback invites and to send feedback invites.
-
Manage Received Salary Feedback Invites
A company where you applied sends you an email invite to share Salary Feedback.
1. Download the BeCandid Mobile App.
2. Make sure that you can access the email from your smartphone.
3. When receiving the email invite, open it from your smartphone and click on the link. The mobile app will open on the action to complete.
4. Approve or Decline the feedback invite.
5. If you approve, the salary feedback process will start. You will be notified by email at each step. Every time you receive an email, open it from your smartphone and click on the link. The mobile app will open on the action to complete.
6. At the end of the process, you will know if your salary expectations are compatible with the company's salary range:
A green light 🟢 means that your salary expectations are below the company salary range.
An orange light 🟠 means that your salary expectations are within the company salary range.
A red light 🔴 means that your salary expectations are above the company salary range.
6. Answers from you and the Company will stay secret. However, you both have the option to request answers disclosure. The disclosure process is available when the salary feedback is completed. You can trigger it by accessing the Feedback available in the Mobile App at the bottom of each page, under "Feedback History".
7. If you both agree to disclose answers, you will receive an email containing your salary expectations and the company salary range in clear.
-
Send Salary Feedback Invites to a Company: BeCandid Lite
Our free product dedicated to candidates, BeCandid Lite, allows you to invite a company to mutually share salary feedback and assess compatibility between your salary expectations and the company salary range without having to reveal any number to each other.
1. Download the BeCandid Mobile App.
2. On the home page of the Mobile App, select "Invite a Company"
3. Enter your email. Make sure that you can access this email from your smartphone.
4. Enter the company email. We strongly encourage you to inform the Company before sending them a salary feedback invite.
5. Accept the Terms and Conditions of Use of the BeCandid Mobile App and the lite.becandid.tech Web App by checking the box.
6. Press "Submit"
7. You will receive a message at the email that you indicated, asking you to confirm that you want to send the invite to the Company. When receiving the email, open it from your smartphone and click on the link. The mobile app will open on the action to complete.
8. Once you confirm, the Company will be notified that you are inviting them to share Salary Feedback. You will be notified by email at each step. Every time you receive an email, open it from your smartphone and click on the link. The mobile app will open on the action to complete.
9. At the end of the process if the Company accepts your Invite, you will know if your salary expectations are compatible with the company's salary range:
A green light 🟢 means that your salary expectations are below the company salary range.
An orange light 🟠 means that your salary expectations are within the company salary range.
A red light 🔴 means that your salary expectations are above the company salary range.
10. Answers from you and the Company will stay secret.
-
Monitoring sent and received Salary Feedback Invites
To monitor all received invites, you can click on the "Feedback History" icon available at the bottom of each page of the Mobile App. You will see all received invites, the name of the Company that sent the Invite, the job title, the date, and the status of the Feedback. You can also request answers disclosure from this page.
To monitor all sent invites, you can click on the "Sent Invites" icon available on the home page of the Mobile App. You will see all sent invites, the email of the Company where you sent the Invite, the date, and the status of the Feedback.
Do you need help on something else? Back to Help Center