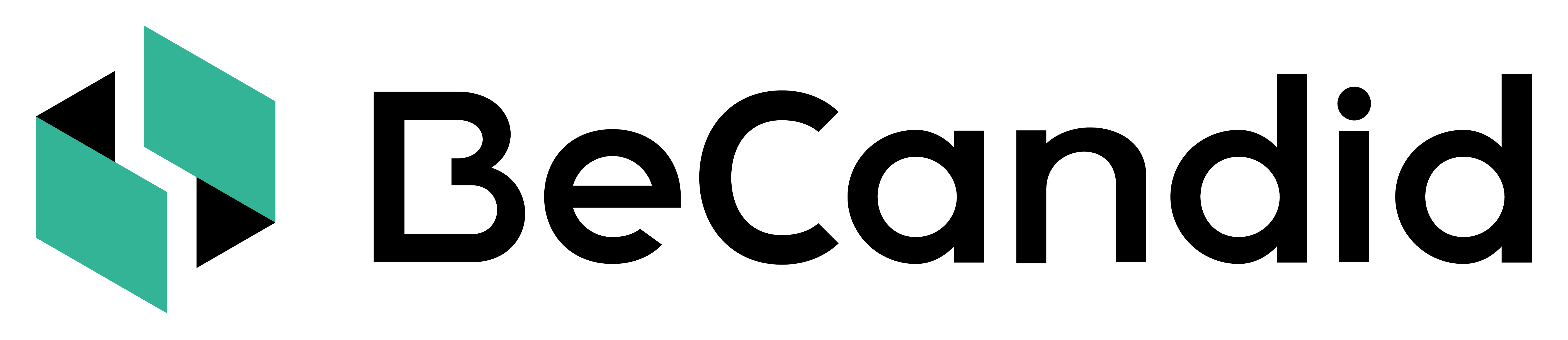Creating and Managing a Project
Create and edit projects, assign project viewers.
-
Create a Project
Only users with Superadmin, Admin or User permissions can create projects.
1. Log into your BeCandid platform.
2. At the top right of your screen, select the folder with a + icon. If you do not see this icon, this means that you do not have the right permissions to create projects.
3. A screen will pop up.
4. Choose a project name and fill in the job title. The candidate will see the job title, not the project name.
5. Select the Coordinator and Recruiter. You can assign both roles to the same person. Visit the roles and permissions page if you need help.
6. If you are on the Enterprise Plan, you can add project details such as the Hiring Manager, Department and Cost Center. These fields are optional.
7. Select the salary range type: Standard or Personal. Please note that the SELF-CHECK feature is only possible with a Standard salary range.
8. If you selected Standard: enter the minimum and maximum yearly salary and the currency for this job. This salary range will be common to all candidates for this project.
9. If you selected Personal: the Recruiter for this project will be able to manually enter a Personal salary range and currency for each candidate to whom you send Invites for this project.
10. Press "Submit". You will be redirected to your new project page.
11. Your new project has been created as Draft. You can activate it by clicking on the unlock icon at the right of the Status line. If you don't have any active projects available with your plan, you should contact an administrator.
-
Find an existing project
1. Log into your BeCandid platform.
2. Select "Projects" in the menu on the left.
3. By default, you will see all projects for which you have permissions. You can also see archived, draft or active projects by changing the Project Status at the top of the projects page.
4. You can see the number of active projects that are currently used within your company and the quota of active projects corresponding to your plan. In case you need to open a new project and don't have any active projects available with your plan, you should contact an administrator.
5. Projects can be sorted alphabetically or by date, using the green arrows in each column.
6. To access a specific project, click on the magnifying glass icon at the right of the project line.
7. You can archive or reopen any project from the Project page, by clicking on the lock icon.
-
Follow-up an existing project
1. When you find the project that you want to follow-up (see steps above), you are on the Project Details page.
2. Project Information: you can see the project status (active, draft or archived), the creation date, the job title and the salary range type. If you are on the Enterprise Plan, you can also see additional job details (Hiring Manager, Department, Cost Center).
💡 If you are on a Standard salary range type and want to check what salary range and currency was entered, click on the Eye icon to reveal the information.
3. Attractiveness Score: this score between 0 and 200 focuses on the market fit related to what your candidates and potential candidates want, not what competitors offer. It takes into account the volume of red, orange and green results. The higher, the better your salary attractiveness!
💡 If you are on an Enterprise Plan, you can also see the Overall Attractiveness Score for your company on your Dashboard.
4. Project Roles: you can see the Coordinator, Recruiter and Project Viewers.
5. Sharing URL (only for Standard salary range): you can copy this URL and add it to your job posting, to enable the SELF-CHECK feature for this project. If you archive the project, the URL on the job posting will show a message indicating that SELF-CHECK is no longer available for the role.
6. INVITES: you can see all Invites sent for this project. You can sort them alphabetically or by latest update date, using the green arrows in each column. The number of INVITES available for the project is visible at the top right.
In the Status column, the hourglass icon shows that the request is pending on the candidate or company side. A number will show you where the request is in the process. You can learn more on the different steps here.
In the Status column, when an INVITE is completed, you will see the green, orange or red light, indicating the compatibility result.
In the Status column, when an invite is declined by a candidate, you will see a red cross with status "Candidate Declined".
In the Disclosure column, you will be able to request answers disclosure after the INVITE is fully completed and viewed by candidates. The disclosure status is displayed.
7. SELF-CHECKS: you can see all Self-Checks done by potential candidates for this project. You can sort them alphabetically or by latest update date, using the green arrows in each column. The number of SELF-CHECKS available for the project is visible at the top right. Once a candidate starts SELF-CHECK, it will reduce the number by 1.
In the Status column, when a SELF-CHECK is completed, you will see the green, orange or red light, indicating the compatibility result.
In the Reveal Company Range column, you will be able to send an email to the candidate containing your company salary range.
-
Add Project Viewers
Only users with Coordinator permissions can add Project Viewers.
1. In the Project Information page, click on the + icon next to Project Viewers.
2. Add the Project Viewer Email and First and Last Name.
3. Press "Add".
💡 You can add as many Project Viewers as you want. They do not need to be registered as Users. Project Viewers will only have access to the Project they are assigned to, and will be able to see all details and results on this specific project. The Hiring Manager, for example, could be set as Project Viewer.
-
Edit Project Roles
Only users with Coordinator permissions can edit Project Roles.
1. In the Project Information page, click on the pen icon next to Project Roles.
2. Edit the Coordinator and/or Recruiter. If you do not find the person in the dropdown list, this means that you first need to create a User account for them in the User Management page.
3. Press "Save"
🚨 In case of Personal Salary Range: Please note that the person entering the personal salary range for a candidate must also be the person generating the compatibility assessment. If you change the Recruiter at some point, you will need to make sure that there are no Invites with status "Waiting for candidate 3/4" or "Waiting for company 4/4". If there are Invites with such status you'll need to either ask the current Recruiter to finalize it before making the change of Recruiter in the system, or start a new Invite with the same candidate and new Recruiter.
-
Delegate an Invite
If a Recruiter is away and wants to delegate Invites, the Coordinator can edit Project Roles and put a new Recruiter at any time. To do so, please follow the "Edit Project Roles" steps above.
🚨 In case of Personal Salary Range: Please note that the person entering the personal salary range for a candidate must also be the person generating the compatibility assessment. If you change the Recruiter at some point, you will need to make sure that there are no Invites with status "Waiting for candidate 3/4" or "Waiting for company 4/4". If there are Invites with such status you'll need to either ask the current Recruiter to finalize it before making the change of Recruiter in the system, or start a new Invite with the same candidate and new Recruiter.
-
Export a Project
1. In the Project Information page, click on the CSV icon at the left of the Project Title.
2. A .csv file will be downloaded to your computer.
3. You can use the file to track all INVITES and SELF-CHECKS.
Do you need help on something else? Back to Help Center