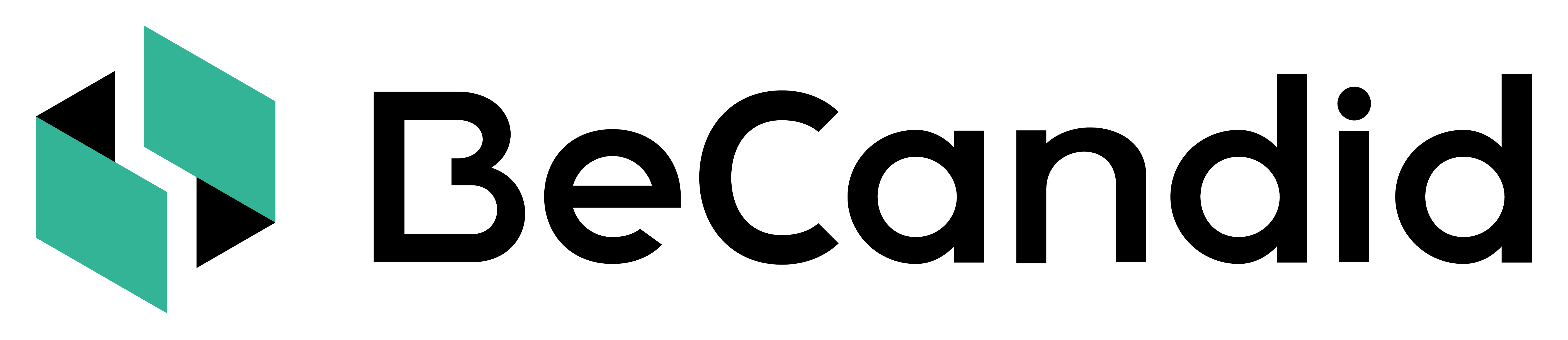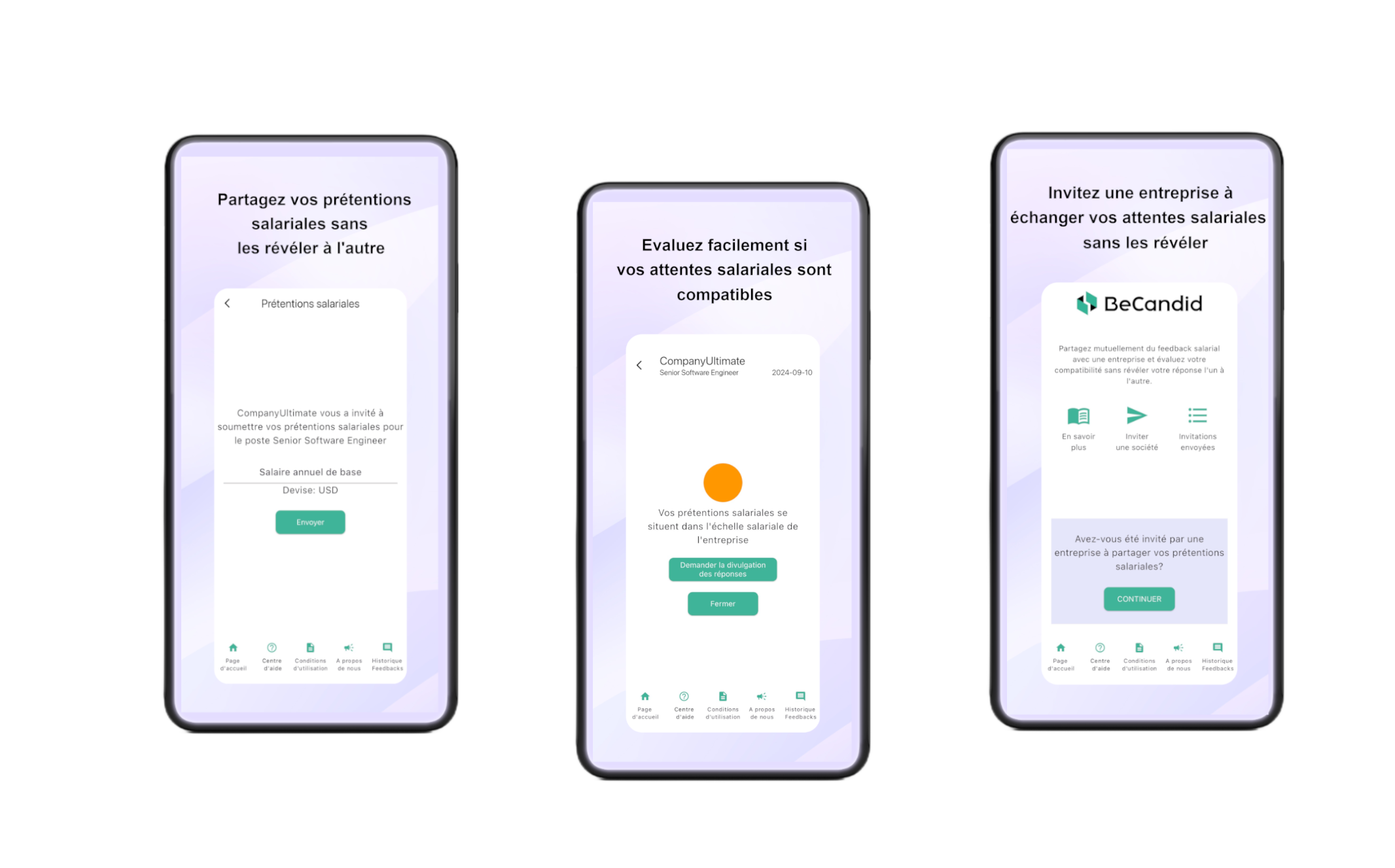Guide de démarrage Entreprise
Apprenez à tirer le meilleur de SalaryChecker.
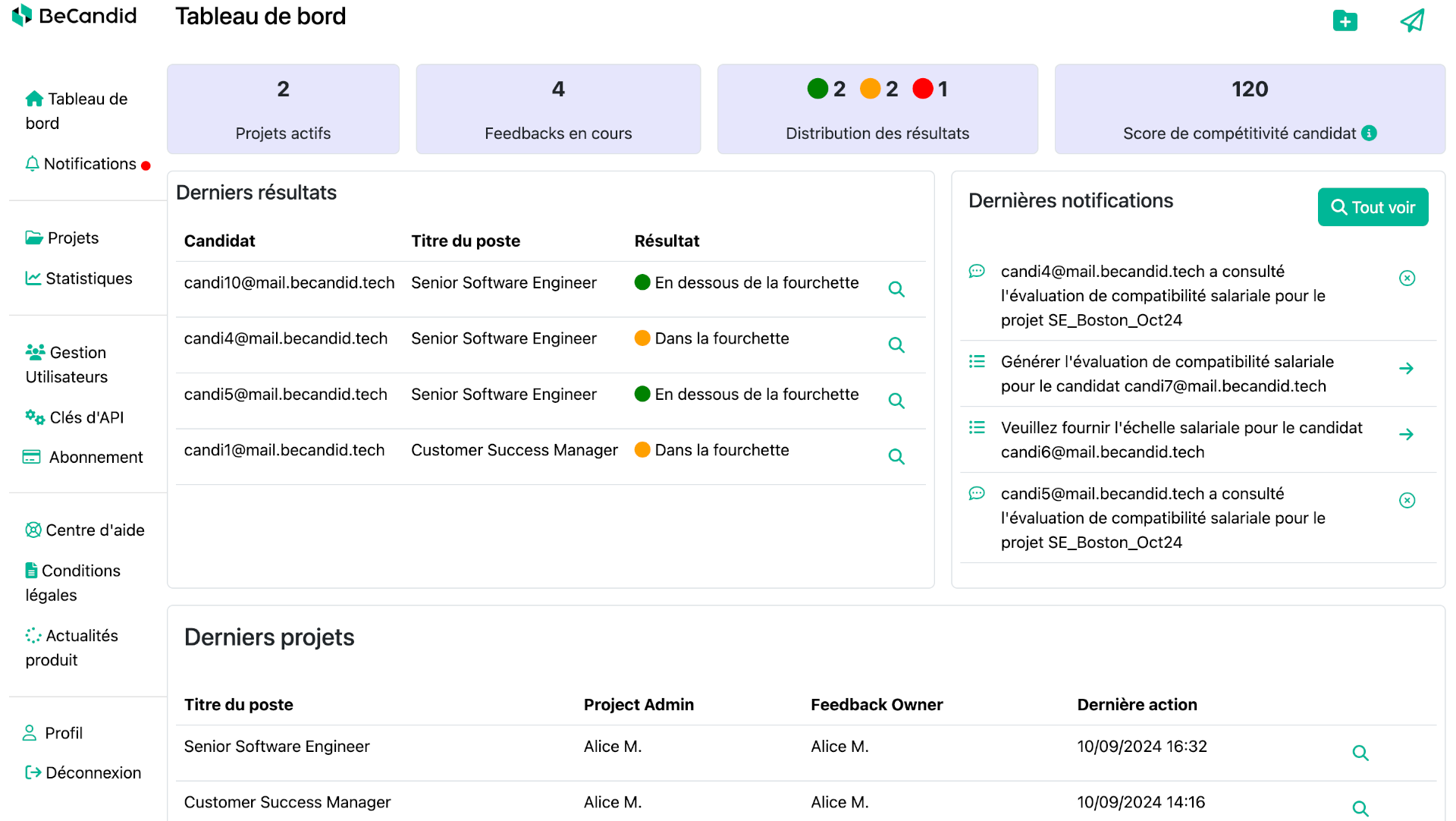
Comprendre le menu
Tableau de bord: la page d'accueil est un tableau de bord où vous pouvez voir quelques statistiques sur les INVITES en cours et la distribution des résultats. Vous pouvez également voir les derniers résultats, projets et notifications. Les utilisateurs avec abo Enterprise peuvent accéder à leur score d'attractivité global.
Notifications: toute information utile ou action à faire sera visible dans votre centre de notifications. Un point rouge vous indiquera que vous avez de nouvelles notifications. Vous les recevrez également par email.
Projets: vous pouvez accéder à tous vos projets, les trier par ordre alphabétique ou date, et voir le nombre de projets actifs disponibles. Vous pouvez accéder à chaque page projet en cliquant sur la loupe ainsi qu'archiver/réouvrir des projets.
Statistiques: cette fonctionnalité est disponible pour l'abonnement Enterprise.
Gestion des utilisateurs: cette page permet aux admin et superadmin d'ajouter, modifier et supprimer des utilisateurs entreprise.
Clés d'API: cette fonctionnalité est disponible pour l'abo Enterprise. Le SuperAdmin peut facilement générer des clés d'API pour automatiser les INVITES et les envoyer directement depuis l'ATS, ou encore pour importer dans l'ATS les résultats des SELF-CHECKS pour les candidats qui postulent.
Abonnement: cette page vous montre sur quel abonnement vous êtes, la date d'expiration de la période de facturation en cours et le nombre de projets actifs, SELF-CHECKS et INVITES disponibles avec votre abonnement. Vous pouvez également trouver votre code de parrainage et demander à upgrader votre abonnement actuel.
Centre d'aide: accès rapide à nos pages d'aide.
Conditions légales: accès rapide à nos conditions de service et d'utilisation.
Actualités produit: cette page vous permet de rester à jour avec les dernières releases, améliorations et nouveaux produits.
Profil: cette page vous permet de modifier votre nom, langue préférée et fuseau horaire.
Déconnexion: utilisez pour vous déconnecter de la plateforme.
Comprendre le processus
SuperAdmin: configurez votre compte avec votre Implementation Manager BeCandid.
Si vous êtes sur un abo annuel Enterprise, nous pouvons personnaliser les informations projets et modèles d'emails de notification aux candidats.
SuperAdmin: Connectez vous à BeCandid et ajoutez des utilisateurs
Liens utiles:
Utilisateurs: Connectez vous à BeCandid et configurez votre compte
Liens utiles:
Créez un projet
Cliquez sur l'icône Dossier en haut à droite de votre écran pour créer un nouveau projet. Assignez les rôles pour le projet. Choisissez entre une échelle salariale standard (requise pour SELF-CHECKS) ou individuelle.
Liens utiles:
Activez les SELF-CHECKS
Sur la page du projet que vous avez créé, assurez vous que le projet soit actif et copiez l'URL de partage. Ajoutez simplement l'URL à vos annonces d'emploi.
Liens utiles:
Envoyez des INVITES
Cliquez sur l'icône avion en papier en haut à droite de l'écran pour envoyer une invitation au feedback. Assignez la à un projet.
Liens utiles:
Indiquez votre échelle de salaire
Effectuez les étapes requises lorsque cela vous sera demandé. Les notifications à soumettre votre échelle salariale et génerer l'évaluation de compatibilité salariale vous seront envoyées par email et apparaîtront dans votre centre de notifications.
Liens utiles:
Suivez vos INVITES et SELF-CHECKS
Dans la page de chaque projet, voyez et triez les invitations et les différents statuts et résultats.
Liens utiles:
Divulguez le salaire ou révélez la fourchette salariale de l'entreprise
Pour les INVITES, demandez la divulgation des réponses lorsque vous aimeriez voir ce qu'un candidat a indiqué comme prétentions salariales et dévoilez en parallèle l'échelle salariale que vous avez indiqué. Un candidat peut également vous demander de divulguer les réponses, auquel cas vous serez invité à accepter ou décliner la demande. Pour les SELF-CHECKS, communiquez votre échelle de salaire à un candidat.
Liens utiles:
Divulguer le salaire (INVITES)
Révéler la fourchette salariale de l'entreprise (SELF-CHECKS)
Automatisez les INVITES
Générez facilement des clés d'API pour envoyer vos INVITES directement depuis votre système de gestion des candidatures (ATS), ou suivez les résultats des SELF-CHECKS des candidats qui postulent dans votre ATS.
Liens utiles:
Surveillez votre score d'attractivité
Les benchmarks montrent généralement ce que les entreprises similaires proposent et vous permettent d'évaluer votre adéquation au marché en comparaison de vos concurrents. Nous avons crée le score de compétitivité candidats. Il se concentre sur votre adéquation au marché relative à ce que veulent vos propres candidats, pas à ce qu'offrent vos concurrents. Avec ce score, vous obtenez des informations additionnelles pour évaluer au mieux vos échelles salariales.
Le score prend en compte le volume de réponses vertes, oranges et rouges. Vous obtenez un score entre 0 et 200. Plus haut est le score, meilleure est votre compétitivité candidats et vous augmentez donc vos chances d'avoir des embauches réussies.
Le score d'attractivité pour chaque projet est disponible sur les pages d'informations projet. Pour les utilisateurs avec un plan Enterprise, le score d'attractivité global, qui compile tous les projets auxquels un utilisateur a accès, est disponible sur le Dashboard.
Besoin d'aide pour autre chose? Retour vers le centre d'aide